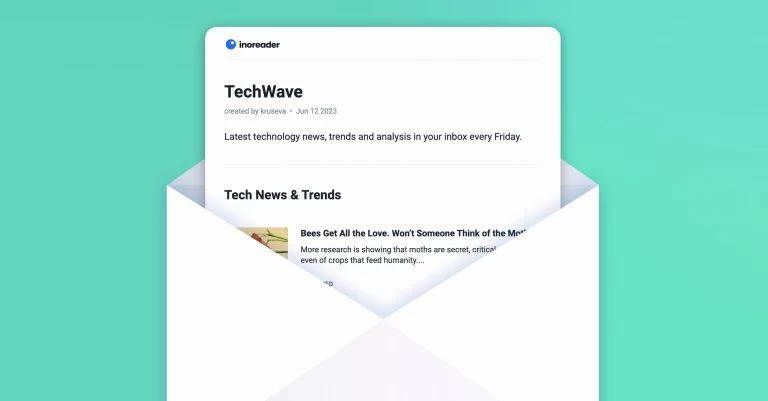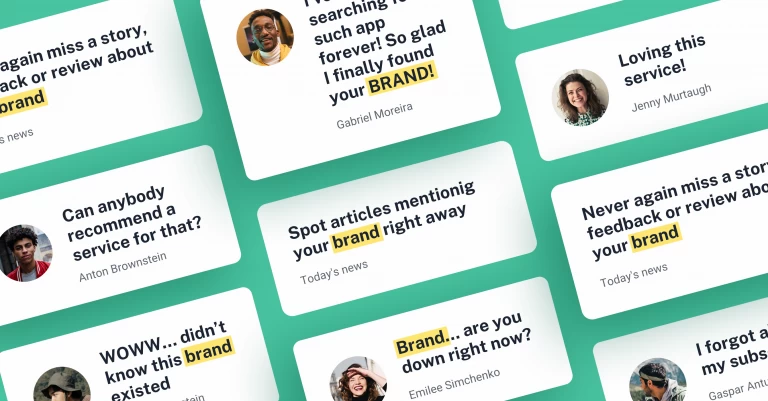Manage shared feeds with new Team folders
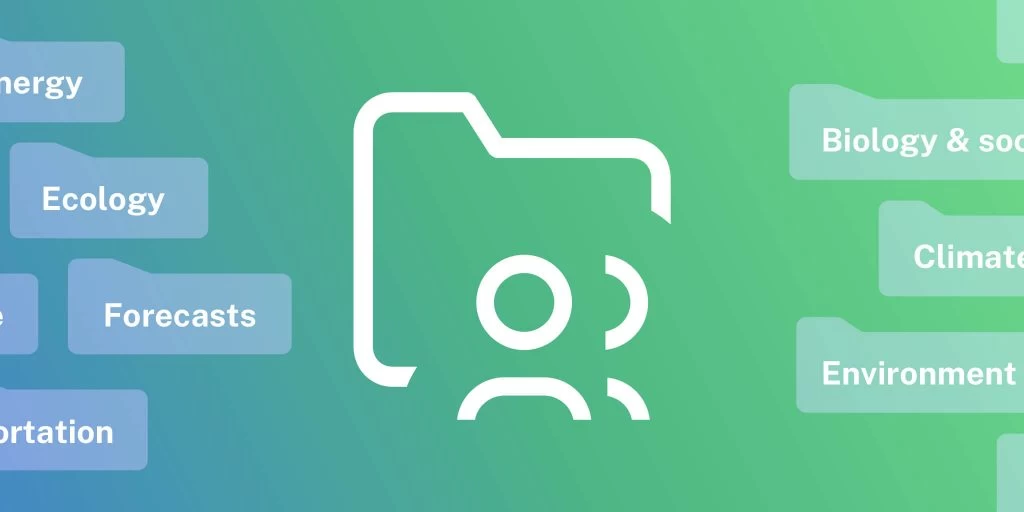
New Year, new features! Inoreader’s Team plans now include shared folders, a flexible content management and collaboration tool. Dive in to learn more and find answers to your burning questions!
What are Team folders?
Think of them as shared assets that empower the entire Team by segregating personal feeds from organizational resources. These dynamic folders allow admins to add or remove feeds at any time, ensuring that relevant content is always displayed in all member accounts.
Who can create Team folders?
All admins can create Team folders.
How to create a Team folder?
Team admins can choose from three options when creating a shared folder:
- Going to the Team dashboard, the Team folders section, and clicking the Create folder button:
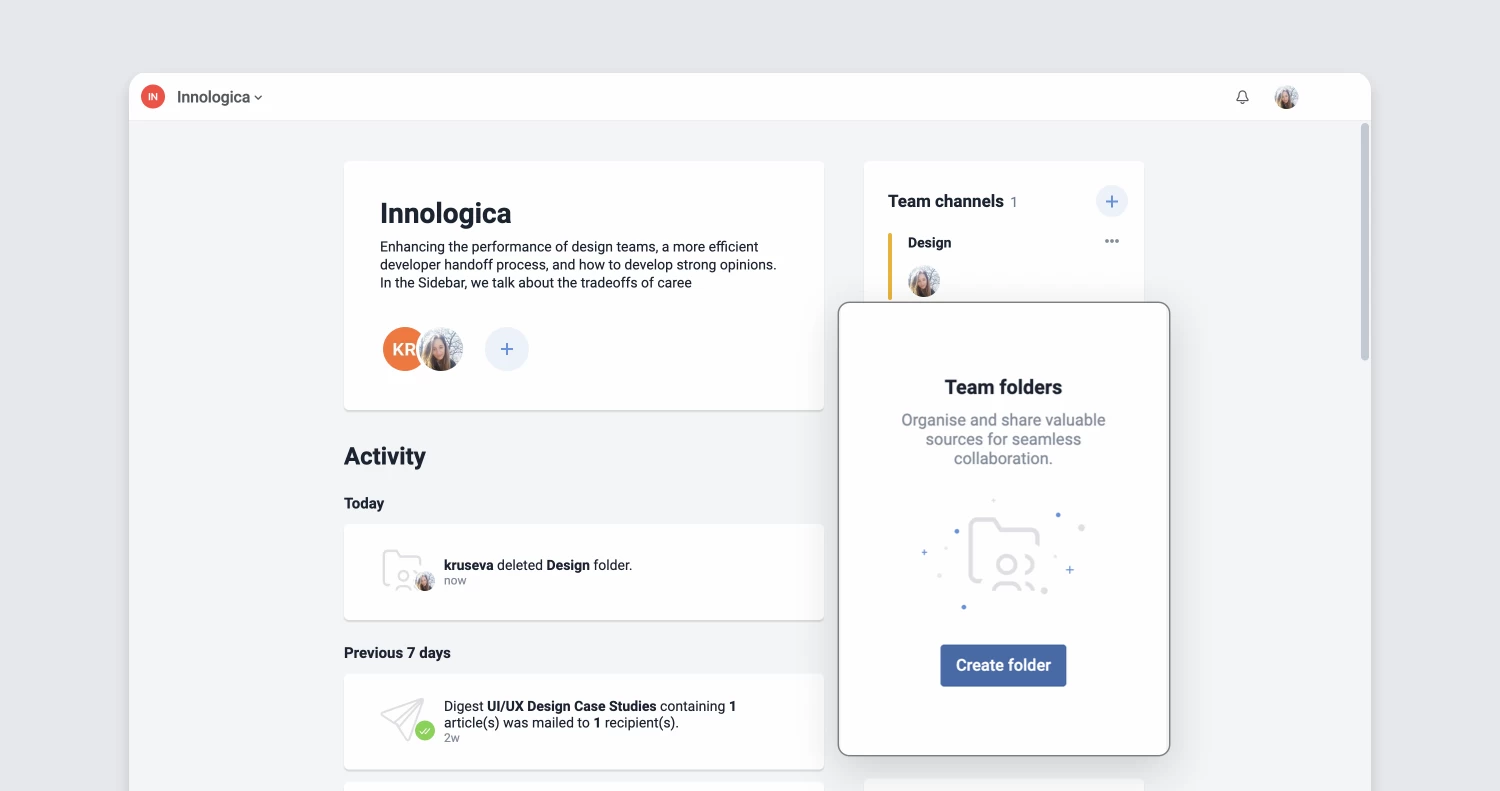
- Clicking the Add Team folder button on their sidebar, under TEAM FOLDERS:
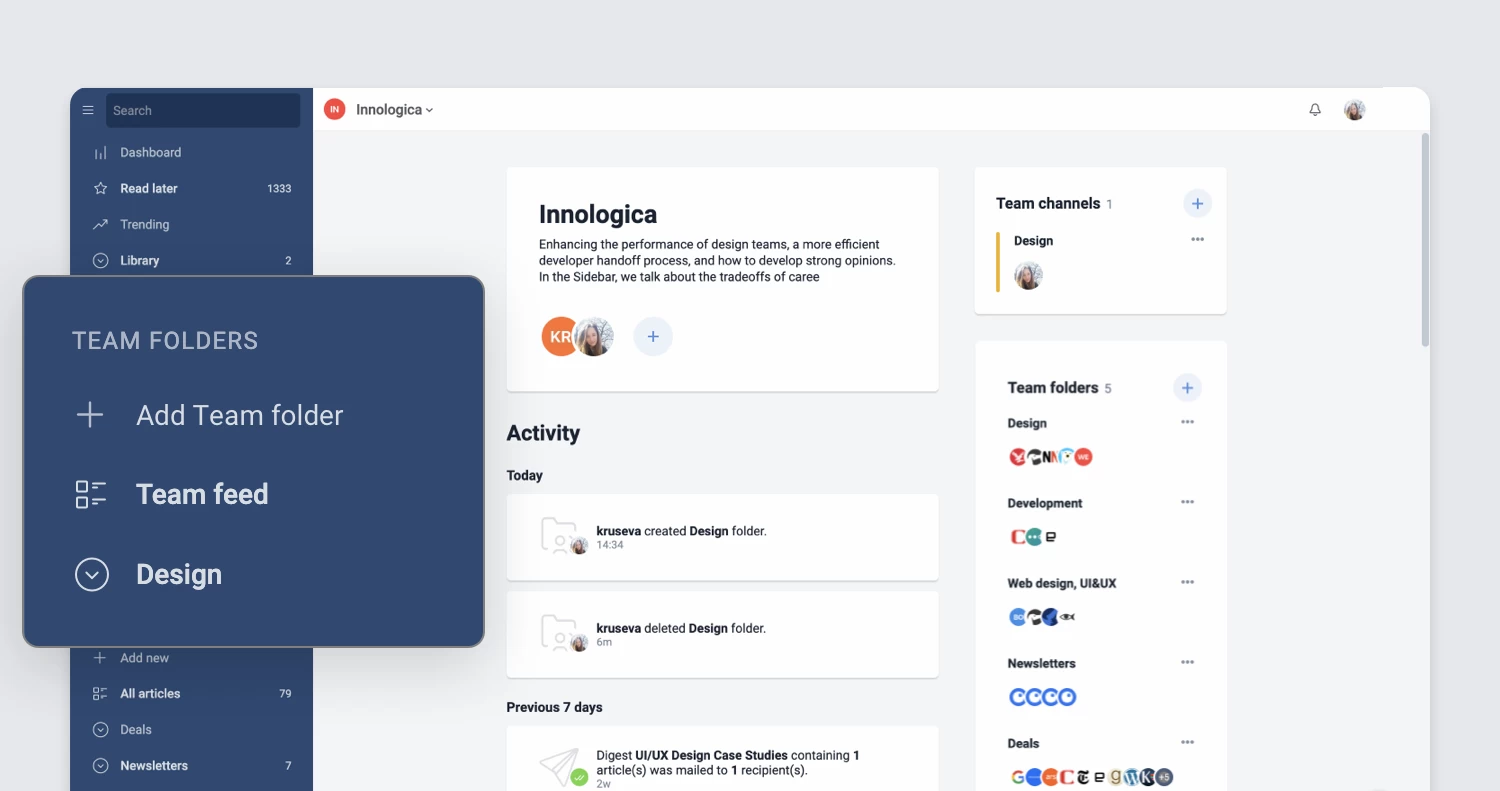
- Right-clicking on a personal folder in their sidebar and selecting Create Team folder:
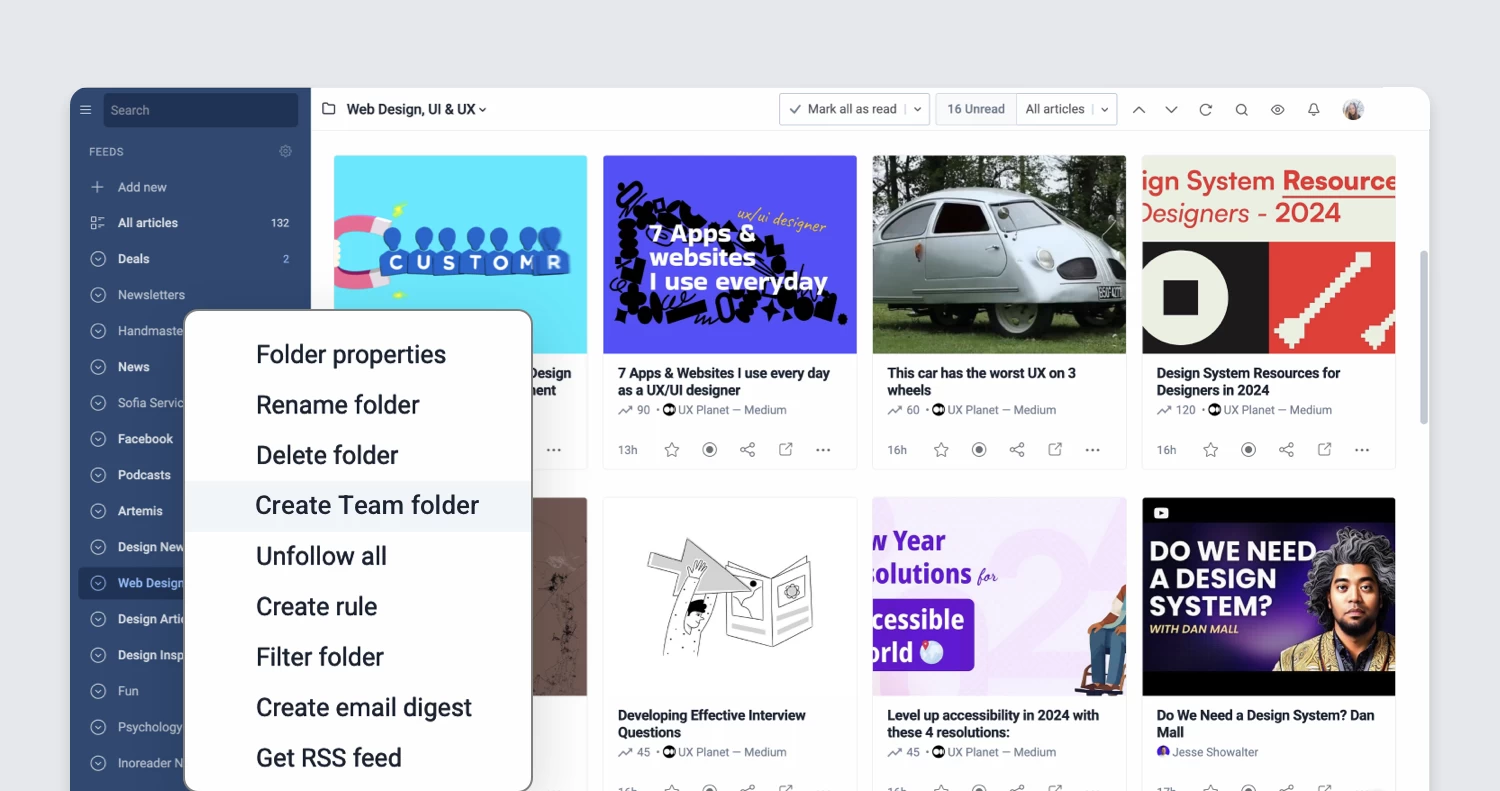
How to add feeds to a Team folder?
Admins can add feeds to a Team folder in several ways:
- By searching for a feed, clicking the chevron, and choosing an option from the list:
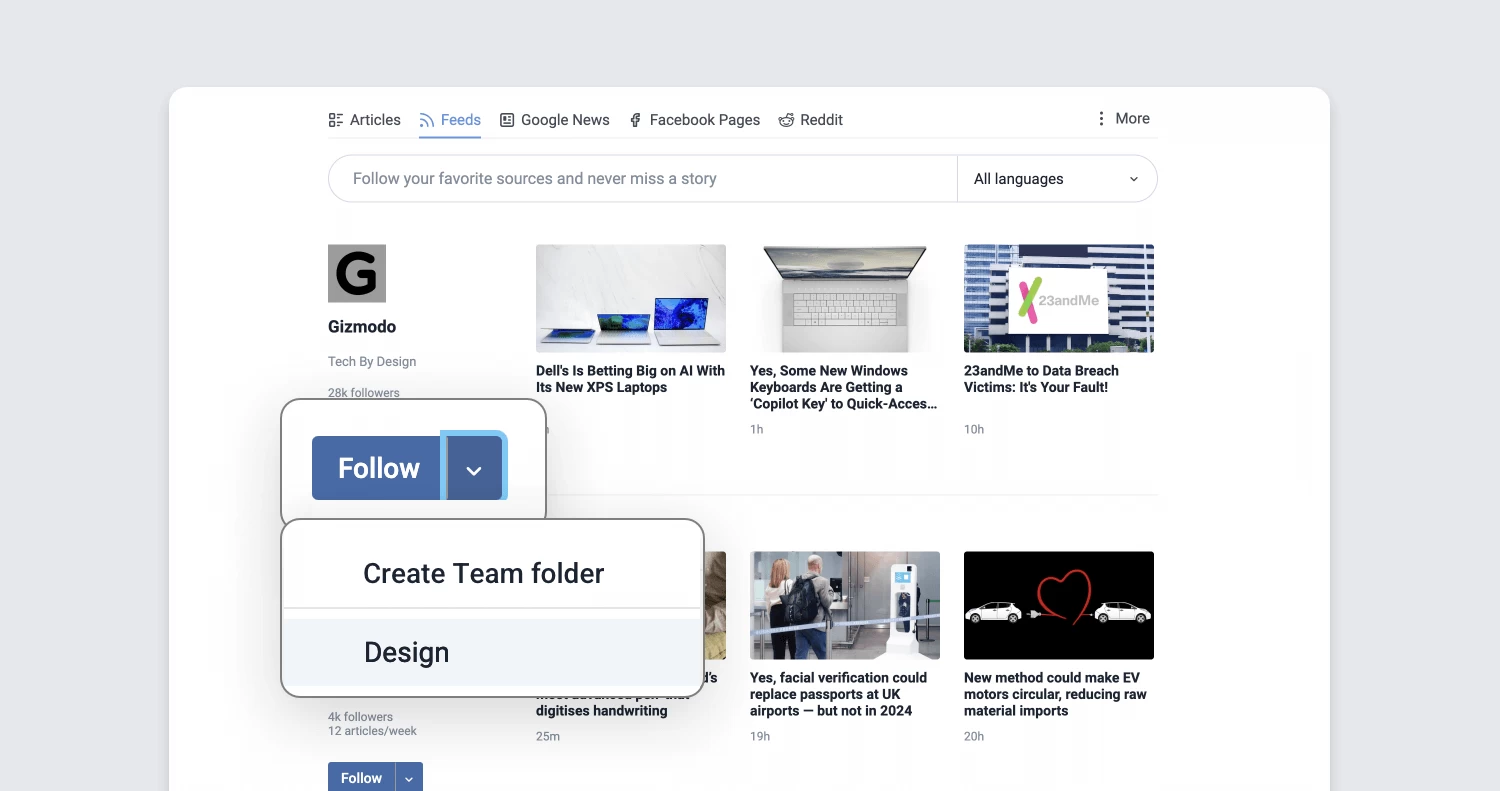
- By right-clicking on a feed in their sidebar and selecting Add to Team folder:
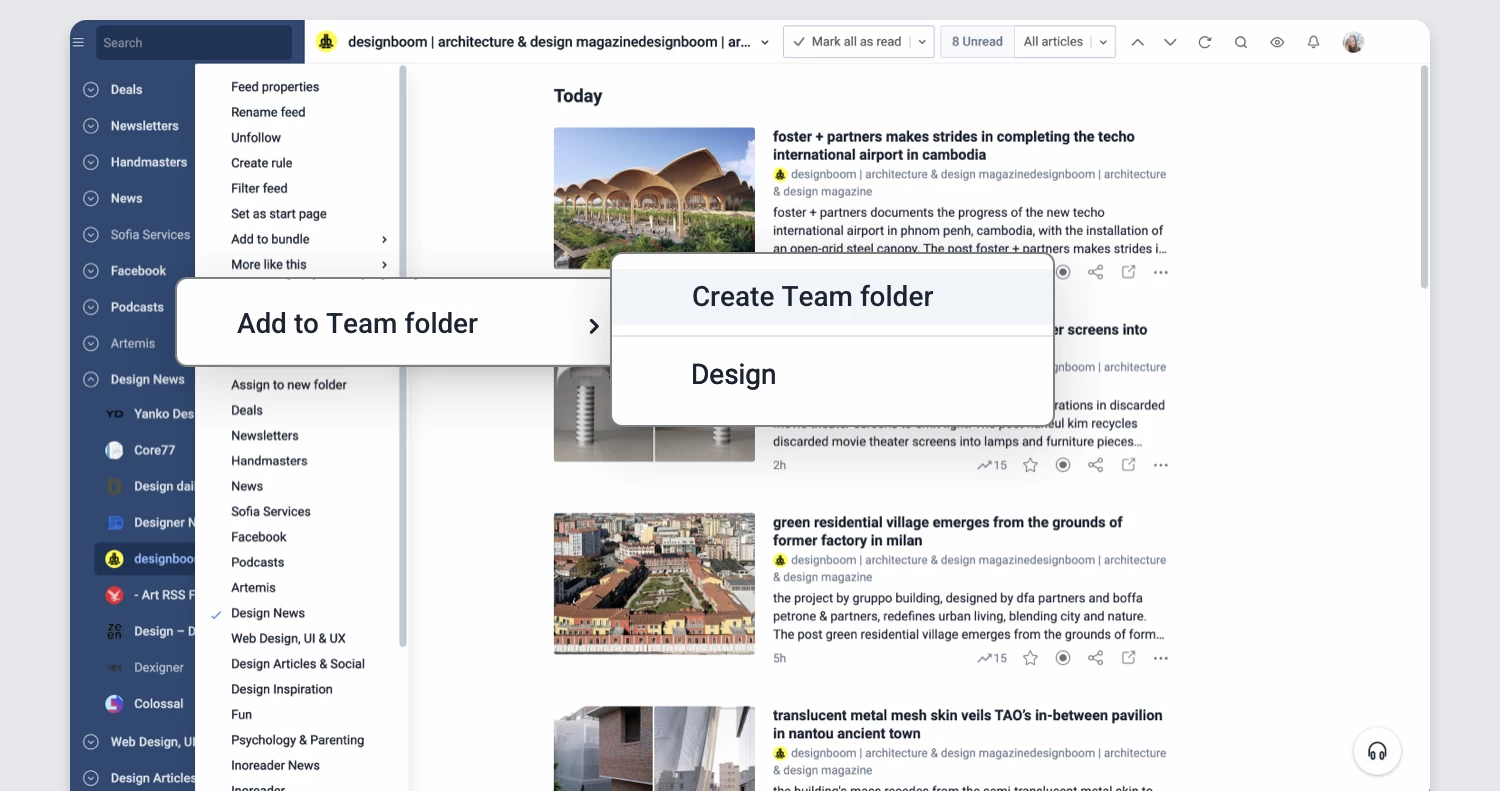
- By selecting Add to Team folder from a feed’s dropdown menu:
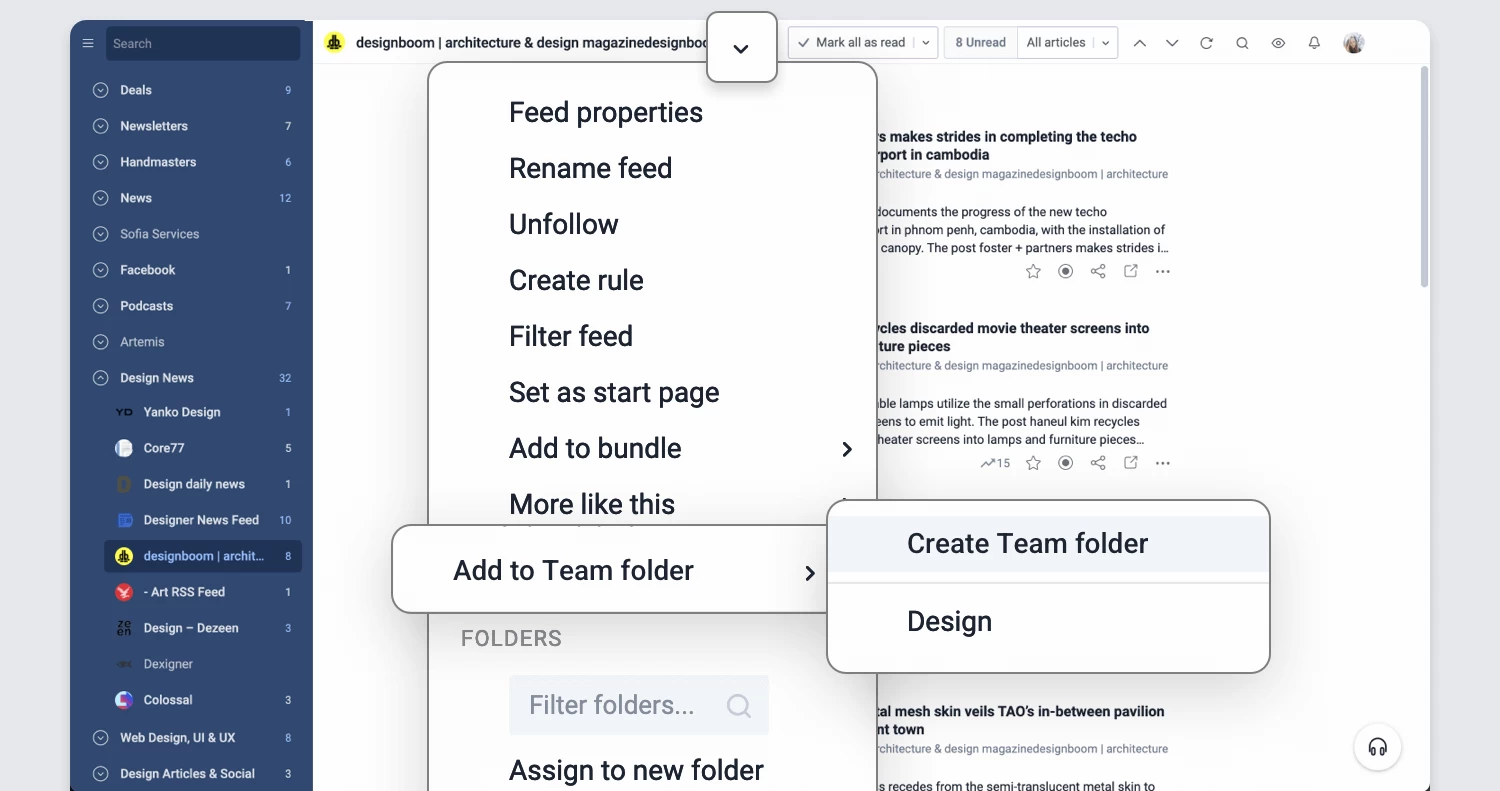
How to remove feeds from a Team folder?
To remove a feed, admins should go to their Team dashboard, navigate to the Team folders section, and click the More (…) menu next to the folder they want to edit. Then, after selecting Folder properties, a red X sign will appear if they hover with their mouse over a feed icon. Clicking it will remove the feed from the Team folder.
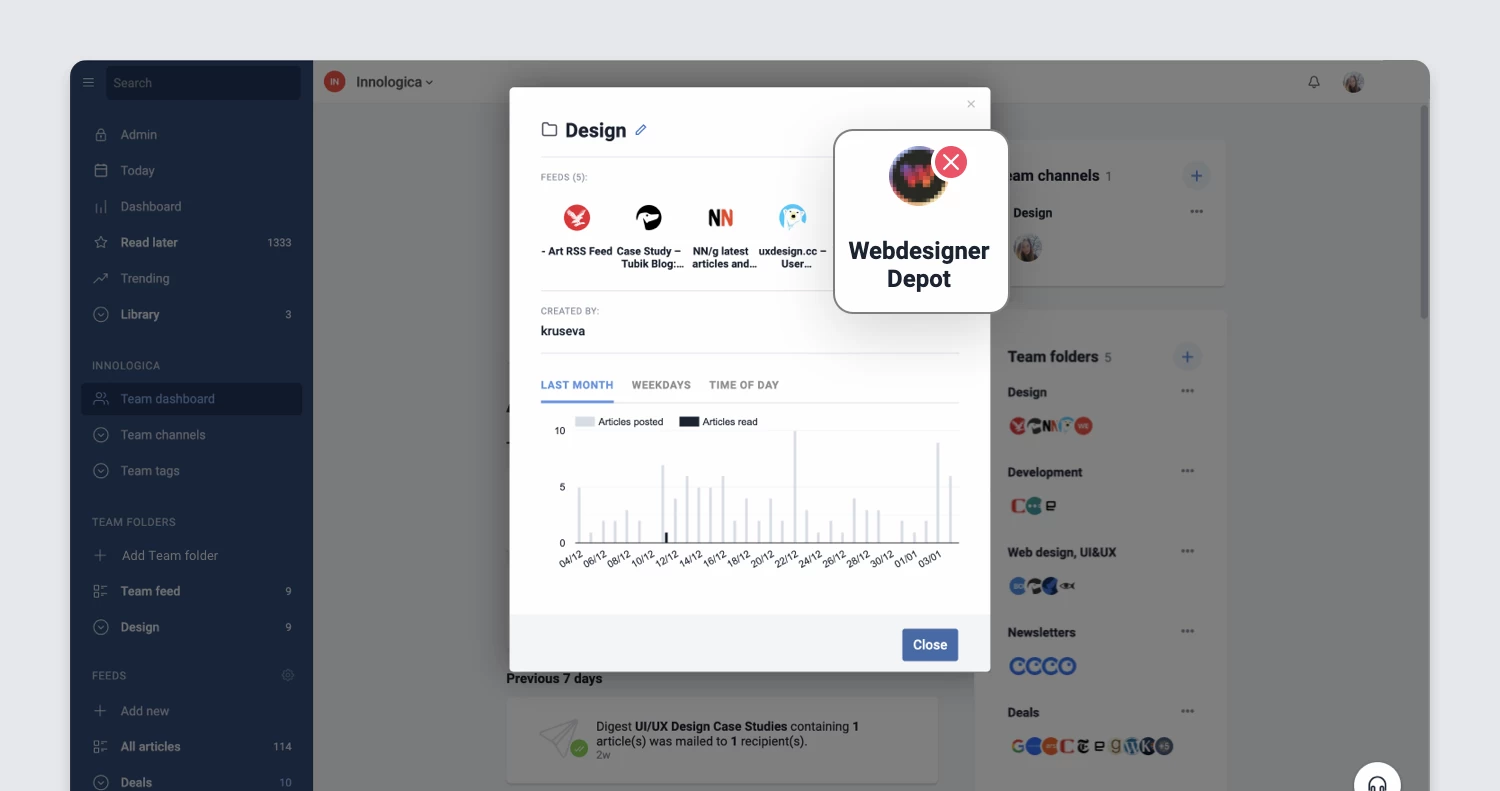
How to manage the members of a Team folder?
Admins can manage the members of a Team folder by using the More (…) menu next to a folder’s name in the Team folders section of their Team dashboard or by right-clicking a Team folder in their sidebar and selecting Manage Team members:
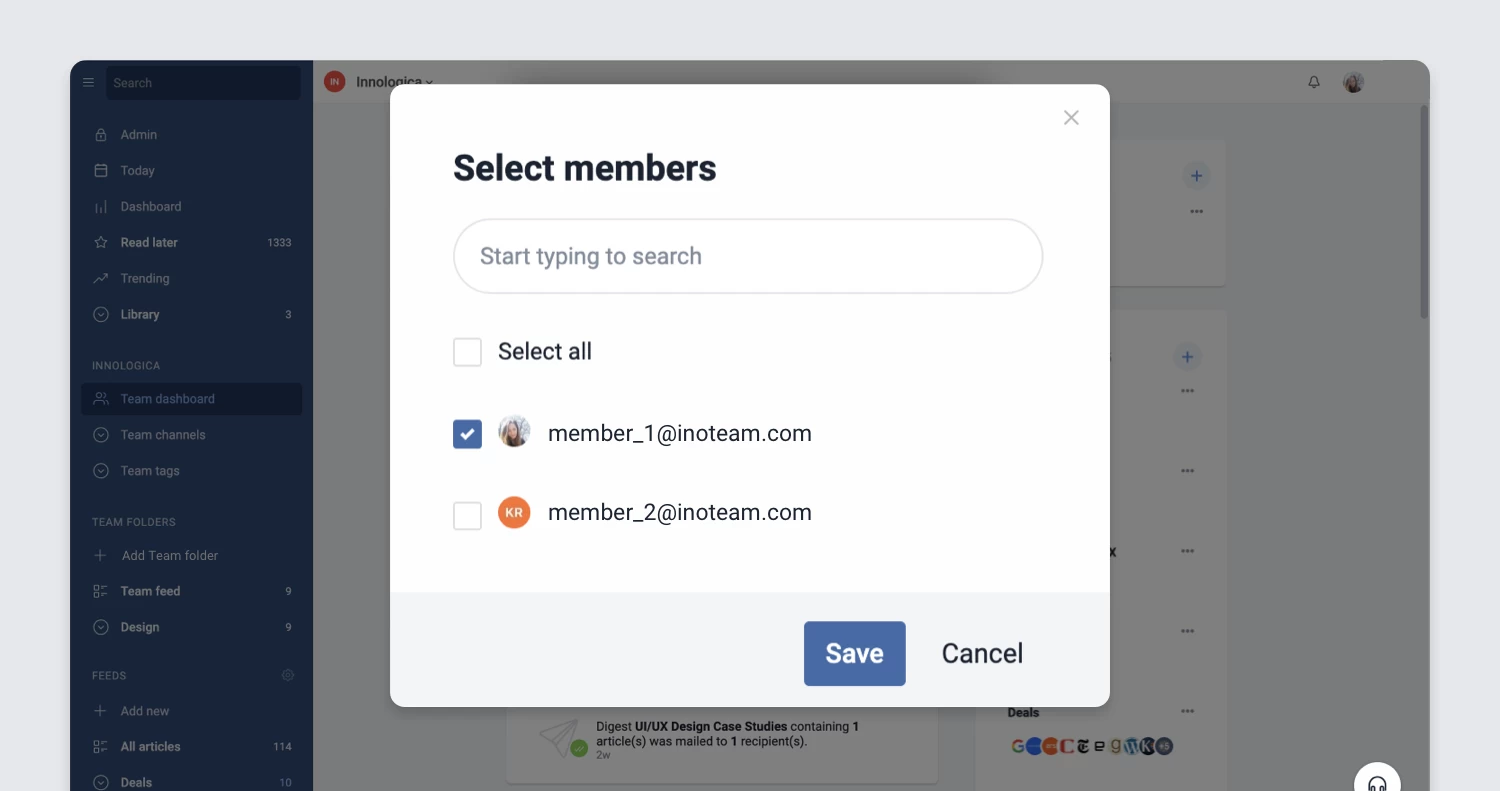
How to follow a Team folder?
To start following a shared folder, Team members should click the More (…) menu next to a folder’s name in the Team folders section of their Team dashboard and then select Follow:
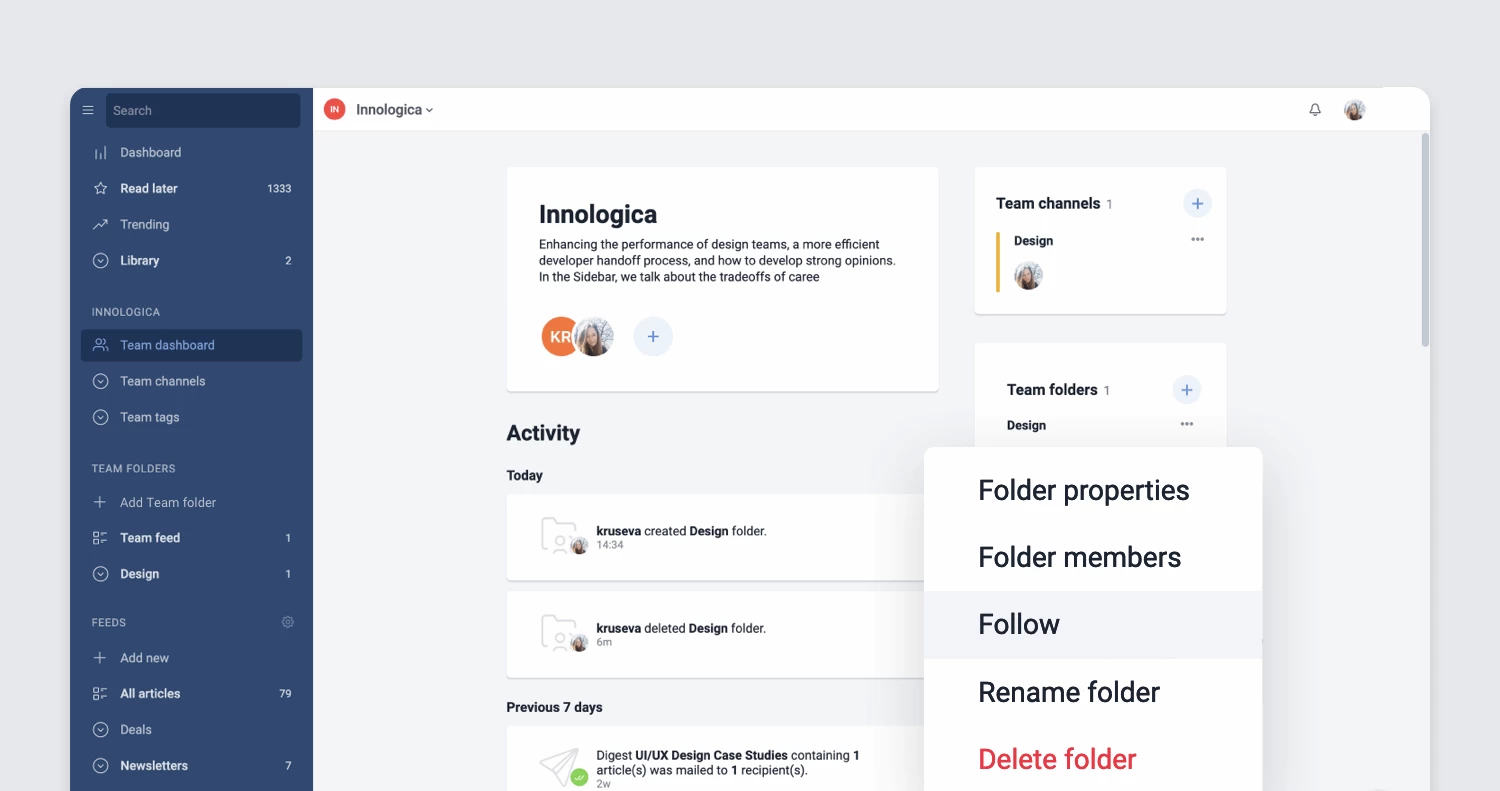
How to unfollow a Team folder?
Stop following a Team folder with a simple click on the Unfollow button in either the Team dashboard or by right-clicking on the folder in your sidebar.
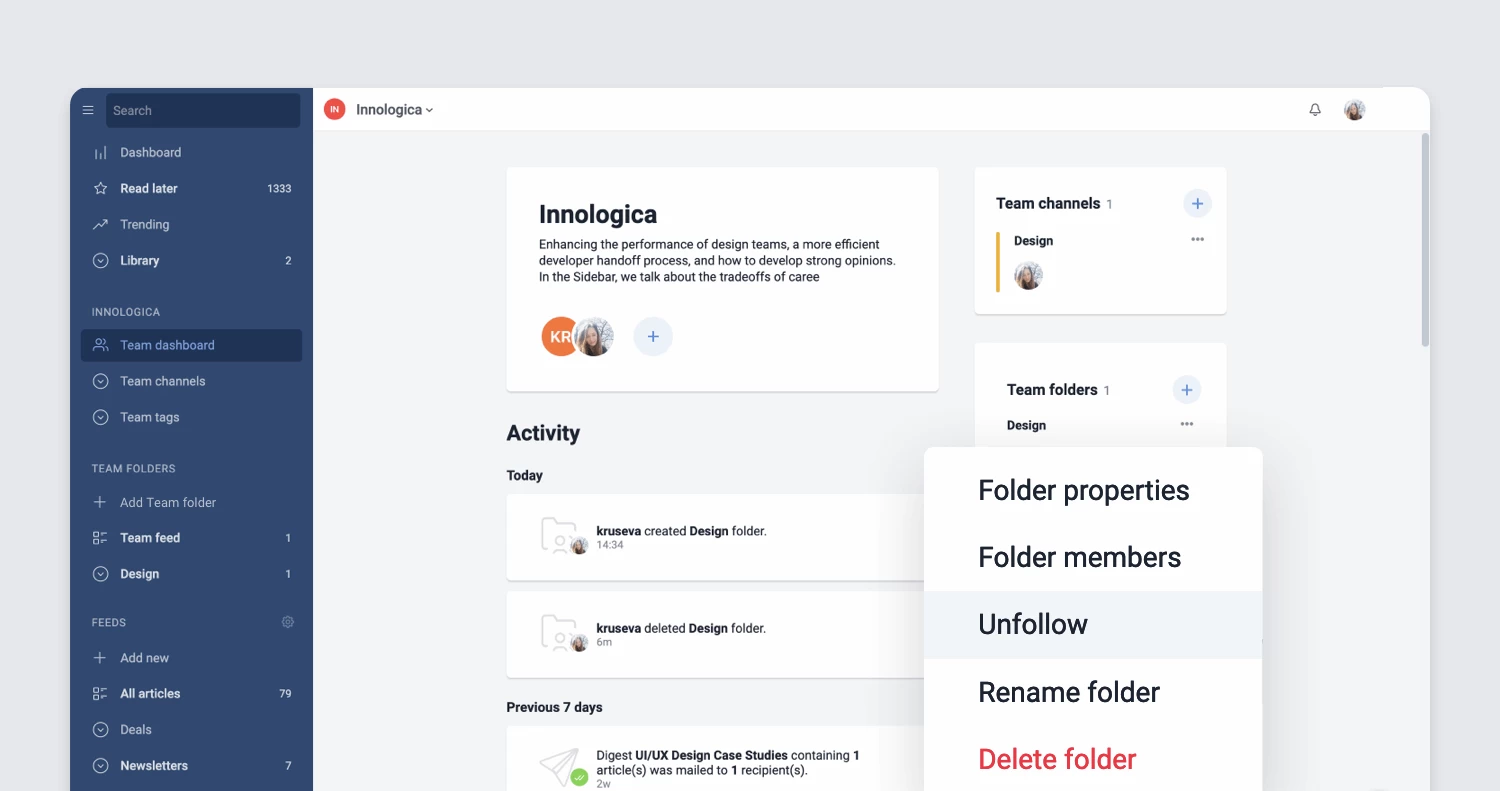
Additional tips:
- You can follow the same feeds in your personal account and Team folders simultaneously, with synchronized unread counters.
- If you unfollow a feed from your personal account but it’s featured in a Team folder, it will remain visible in the Team folder.
- Rules and filters can be applied to Team folders, but the effects are personal and will not be visible to other Team members.
We’re confident this new feature will significantly boost productivity for Inoreader Team members in 2024, fostering enhanced collaboration and efficiency.
Ready to elevate teamwork within your organization? Explore our Enterprise solutions and choose the plan that best suits your needs!